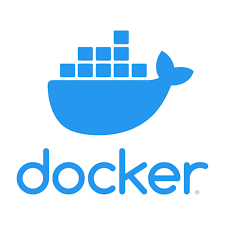Docker est une plateforme incontournable pour créer, déployer et exécuter des applications dans des conteneurs. Que vous soyez développeur, administrateur système ou simplement curieux, ce guide vous explique comment installer Docker sur Linux, macOS et Windows.
Pourquoi utiliser Docker ?
- Isolation : Exécutez des applications dans des environnements isolés.
- Portabilité : Déployez facilement des applications sur n’importe quel système.
- Efficacité : Optimisez l’utilisation des ressources système.
- Simplicité : Simplifiez la gestion des dépendances et des configurations.
Étape 1 : Installer Docker sur Linux
Prérequis
- Un système Linux (Ubuntu, Debian, CentOS, etc.).
- Un accès root ou sudo.
Installation sur Ubuntu/Debian
Mettez à jour les packages :
sudo apt updateInstallez les dépendances nécessaires :
sudo apt install apt-transport-https ca-certificates curl software-properties-common -yAjoutez la clé GPG officielle de Docker :
curl -fsSL https://download.docker.com/linux/ubuntu/gpg | sudo gpg --dearmor -o /usr/share/keyrings/docker-archive-keyring.gpgAjoutez le dépôt Docker à vos sources :
echo "deb [arch=$(dpkg --print-architecture) signed-by=/usr/share/keyrings/docker-archive-keyring.gpg] https://download.docker.com/linux/ubuntu $(lsb_release -cs) stable" | sudo tee /etc/apt/sources.list.d/docker.list > /dev/nullMettez à jour les packages et installez Docker :
sudo apt update sudo apt install docker-ce docker-ce-cli containerd.io -yVérifiez que Docker est bien installé :
sudo docker --version(Optionnel) Ajoutez votre utilisateur au groupe Docker pour éviter d’utiliser
sudo:sudo usermod -aG docker $USER newgrp docker
Étape 2 : Installer Docker sur macOS
Prérequis
- Un Mac avec macOS 10.15 (Catalina) ou supérieur.
Installation via Docker Desktop
Téléchargez Docker Desktop pour macOS depuis le site officiel :
https://www.docker.com/products/docker-desktopOuvrez le fichier
.dmgtéléchargé et faites glisser Docker dans le dossier Applications.Lancez Docker depuis le dossier Applications.
Suivez les instructions à l’écran pour terminer l’installation.
Vérifiez que Docker est bien installé :
docker --version
Étape 3 : Installer Docker sur Windows
Prérequis
- Windows 10 ou 11 (64 bits) avec WSL 2 (Windows Subsystem for Linux 2).
- Hyper-V activé.
Installation via Docker Desktop
Téléchargez Docker Desktop pour Windows depuis le site officiel :
https://www.docker.com/products/docker-desktopDouble-cliquez sur le fichier
.exetéléchargé pour lancer l’installation.Suivez les instructions à l’écran pour terminer l’installation.
Activez WSL 2 si ce n’est pas déjà fait :
- Ouvrez PowerShell en tant qu’administrateur.
- Exécutez la commande suivante :
wsl --install
Redémarrez votre ordinateur si nécessaire.
Lancez Docker Desktop après l’installation.
Vérifiez que Docker est bien installé :
docker --version
Étape 4 : Vérifier l’installation de Docker
Tester Docker
Exécutez un conteneur de test pour vérifier que Docker fonctionne correctement :
docker run hello-worldSi l’installation est réussie, vous verrez un message de bienvenue de Docker.
Étape 5 : Commandes Docker de base
Gestion des conteneurs
Lister les conteneurs en cours d’exécution :
docker psLister tous les conteneurs :
docker ps -aArrêter un conteneur :
docker stop <container_id>Supprimer un conteneur :
docker rm <container_id>
Gestion des images
Lister les images téléchargées :
docker imagesSupprimer une image :
docker rmi <image_id>
Conclusion
Docker est un outil puissant pour simplifier le développement, le déploiement et la gestion des applications. Que vous utilisiez Linux, macOS ou Windows, l’installation de Docker est simple et rapide.
Une fois Docker installé, vous pouvez commencer à créer et exécuter des conteneurs pour vos projets. Explorez la documentation officielle pour découvrir des fonctionnalités avancées et des cas d’utilisation.